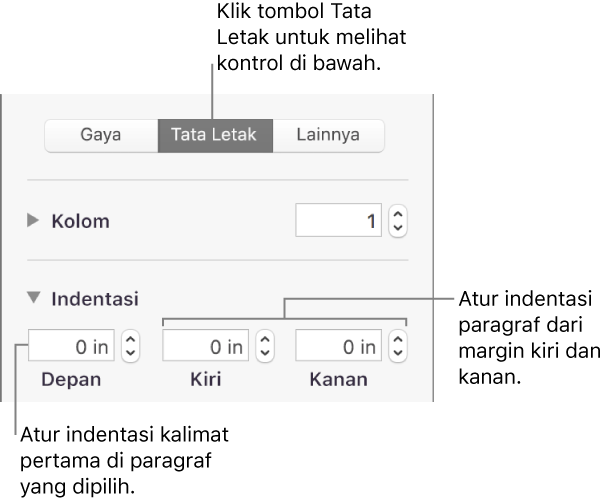Langkah-Langkah Dalam Mengoperasikan
Microsoft Power Point
Microsoft power
point adalah sebuah program aplikasi untuk presentase (presentation), yaitu
membuat program aplikasi layar perlayar silih berganti.
A.
Membuka
Power Point
§ Klik start
§ Pilih all program
§ Pilih Microsoft
Office
§ Pilih Microsoft
Office Power Point
B.
Membuat
presentasi baru
Langkah-langkah
untuk membuat presentase baru sebagai berikut :
·
Klik menu [file]>[new]atau ctrl+n
·
Akan keluar jendela Task pane-new
presentasion di sebelah kanan
·
Klik [blank presentation pada bagian
task pane, maka akan ditampilkan task pane-slide layout
·
Pilih layout slide yang diinginkan
·
Tampilan area kerja power point
C.
Membuat presentasi baru dengan fasilitas
template
Langkah-langkah
membuat presentasi dengan fasilitas template sbb:
·
Klik menu file
·
Klik new atau tekan ctrl+n
·
Klik design template yang ada pada
bagian taks pane, maka akan ditampilkan slide desigen
·
Pilih design yang diinginkan pada kotak
daftar pilihan apply a design template
D.
Menyimpan presentase baru
·
Klik menu file
·
Klik save atau tekan ctrl+s
·
Akan keluar kotak dialog save
·
Pada file nama ketikkan nama file,
contoh project 1.
E.
Membuka presentasi
·
Klik menu file
·
Klik open atau tekan ctrl+o
·
Akan muncul kotak dialog open, pilih
folder/direktori tempat menyimpan file presentasi pada kotak daftar lok in
·
Pilih nama file presentasi yang akan
dibuka pada kotak daftar file name
·
Klik tombol open
F.
Menyimpan presentasi yang pernah dibuat
dengan nama lain
·
Klik menu file
·
Klik save as
·
Akan muncul kotak dialog save as
·
Pada file name, ketikkan nama file baru
yang diinginkan.
G.
Menutup presentasi
·
Klik menu file
·
Klik close
H.
Keluar dari microsft power point
·
Klik menu file
·
Klik exit atau tekan alt+f4
·
Atau klik tombol close dipojok kanan
atas.
Menyunting Presentasi
a. Memasukan
teks kedalam slide
·
Klik pada kotak klik to add title
·
Ketikan teks yang dikehendaki
·
Lakukan hal yang sam pada kotak klit to
add sub title, dan ketikkan teks yang anda kehendaki didalamnya
Cara
lain untuk memasukan teks kedalam slide adalah melalui area out line.
a. Menambah
slide baru
Setelah anda mengisi teks pada slide
pertama yang berisi judul dan sub judul, tentunya anda ingin menambahkan slide
berikutnya bukan ? cara yang paling mudah menambah slide baru adalah sbb :
·
Klik icon menu slide yang terdapat pada
toolbar formatting, atau klik menu insert > new slide atau anda dapat
menekan ctrl+m
·
Memilih slide layout Setelah menambah
slide yang baru, langkah selanjutnya adalah memilih layout yang diperlukan.
Pastikan jendela taks pane berisi tampilan slide layout . pilih layout slide
berikutnya sesuai dengan keinginan anda. Jika jendela taks pane belum berisi
tampilan slide layout, klik lah menu format > slide layout.
b. Memilih
slide design
Jika sebelumnya anda membuat presentasi
dengan memilih blank presentation, slide presentasi anda belum memiliki desain.
Anda dapat menambahkan desain dengan cara sbb:
·
Klik icon slide desigen pada toolbar
formatting Atau klik menu format > slide design
·
Pililah desain yang dikehendaki pada
jendela taks pane
·
Jika anda masih merasa kurang puas
dengan koleksi desain yang ditampilkan, anda dapat mencoba mencari desaain yang
lain dengan mengklik icon browse pada bagian bawah jendela taks pane
·
Selanjutnya, anda dapat memilih desain
pada folder 1033 atau folder presentation design.
Jika
masih kurang puas juga, anda dapat mencaari desain template dimicrosoft office
online pada jendela task pane , tentu saja anda harus online internet terlebih
dahulu.
a. Berpindah
keslide yang ingin disunting
Setelah membuat
beberapa slide, ada kalanya anda ingin kembali menyunting slide sebelumnya atau
berikutnya, caranya sbb:
·
Klik slide yang berada pada area slides
·
Atau geser-geser scroll bar fertikal
sampai pada posisi slides yang anda inginkan.
·
Atau dengan mengklik icon next slide/
previous slides.
b.
Mengubah tampilah view
Untuk menghapus sebuah
slide dengan mudah dan agar dapat memindahkan urutan slide, sebelumnya anda
harus mengetahui view terlebih dahulu, yaitu mode-mode untuk menampilkan slide.
Dalam Microsoft power point terdapat tiga buah mode view sbb:
·
Normal view
·
Slide sorter view
·
Slide show
·
Mengubah normal view keslide sorter
view.
·
Klik menu view >slide sorter .
c.
Mengubah normal view ke slide show
·
Klik menu view >slide show Atau anda
dapat menekan f5 untuk mengubah ketampilan slide show, dan tekan esc untuk
kembali ketampilan normal view
·
Cara lain untuk memilih jenis view, anda
dapat menggunkan icon-icon view yang terletak disebelah kiri bawah jendela
Microsoft power point
d.
Memindahkan urutan slide
Untuk memindahkan
urutan slide, terlebih dahulu anda membuka tampilan presentssi dengan
menggunakan view slide sirter.
·
Klik slide yang akan dipindahkan,
kemudian drak ketempat yang diinginkan,misalnya slide I tarik keslide III.
·
Atau klik slide yang akan dipindahkan,
kemudian tekan ctrl+x
·
Atau klik icon cut pada toolbar
formatting atau klik menu edit > cut
·
Kemudian letakkan insert tion point
ketempat yang diinginkan
·
Tekan ctrl+v atau klik icon paste pada
toolbr formatting atau klik menu edit > paste
e.
Meng-copy slide
·
Buka tampilah presentasi dengan
menggunakan view slide sorter.
·
Klik slide yang akan dipindahkan, tekan
ctrl+drak ketempat yang diinginkan
·
Atau klik slide yang akan dicopy , tekan
ctrl +c atau klik icon copy pada toolbar formatting atau klik menu edit >
copy
·
Kemudian letakkan insert tion point
ketempat yang diinginkan, tekan ctrl+v
atau klik icon paste pada toolbar formatting atau klik menu edit>
paste
f.
Menghapus sebuah slide
·
Buka tampilan presentasi dengan
menggunakan view slide sorter.
·
Atau buka tampilan presentasi
menggunakan view normal,pilih area slides.
·
Klik slide yang akan dihapus
·
Tekan tombol delete pada keyboard
g.
Menyisipka slide
·
Buka tampilan presentation dengan enggunakan view slide sorter
·
Letakkan insertion point diantara slide
yang ingin disisipkan , misalkan diantara slide 2 dan slide 3
·
Klin icon new slide pada toolbar
formatting
·
Atau klik menu insert > new slide
·
Atau tekan ctrl +m
h.
Memasukan gambar kedalam slide
Terdapat dua cara dalam
memasukan gambar kedalam slide.
Cara pertama :
·
Pilih layout slide yang content
layoutnya mengandung media clipart
·
Klik icon star pada clipart
·
Pilih gambar yang diinginkan
Cara
kedua :
·
Letakkan penunjuk mouse pada area slide
·
Klik menu insert
·
Sorot picture
·
Klik clipart/wordart/from file/autoshape/organization
chart
·
Pilih gambar atau objek yang diinginkan
klik ok
·
Aturkan posisi dan ukurannya (caranya
sama seperti mengatur gambar pada Microsoft word)
i.
Memasukan background ke dalam slide
·
Pilih slide yang akan diberi layar
belakang.
·
Klik menu format>background.
·
Akan muncul kotak dialog bacgroun.
·
Klik kotak yang dibawahnya untuk memilih
jenis-jenis background
·
Pilih fill effect.
·
Pililah salah satu kategori background.
§
Klik tab gradientuntuk memilih
background berupa gradient
§
Klik tab texture untuk memilih
background berupa tekstur.
§
Klik tab pattern untuk memilih
background berupa pattern.
§
Klik tab picture untuk memilih
background berupa gambar
§
Klik ok
§
Klik apply atau apply to all
Cara
lain untuk memasukan background kedalam slide sbb:
·
Pilih slide yang akan diberi background
·
Klik icon slide design pada toolbar
formatting atau klik menu format > slide design
·
Pada task pane – slide desing, pilih
coror schemes
·
Pilih schemes yang anda inginkan pada
kotak daftar apply a color schemes
·
Klik bagian kiri salah satu schemes yang
telah anda pilih untuk menentukan apply to selected slides/ apply to all slides
Jika
anda merasa kurang puas dan ingin merancang sendiri tanpilan color schemes,
anda dapat meng-klik edit color schemes… yang terdapat pada bagian bawah kiri
jendela task pane. Akan muncul kotak dialog edit color schemes. Klik tab custom
, kemudian aturlah komponen color schemes sesuai keinginan anda.
a.
Memasukan tanggal, number, dan footer
kedalam slide
·
Klik menu insert > date end time atau
menu insert > slide number atau melalui menu view > header and footer
·
Akan muncul kotak dialog header and
footer
·
Klik tab slide
·
Klik option date end time
§
Option update automatically, untuk
menampilkan tanggal sesuai tanggal pada system computer
§
Option vixed , untuk menampilkan tanggal
sesuai keingin anda
§
Klik option slide number, untuk
memasukan nomor pada slide
§
Klik option footer , untuk memasukan
teks diarea footer pada slide
b.
Memasukan table kedalam slide
Cara pertama :
·
Pilih layout slide yang content
layoutnya mengandung media table.
·
Klik icon insert table
·
Akan muncul kotak dialog insert table,
tentukan jumlah kolom dan jumlah baris yang akan anda buat.
Cara
kedua :
·
Pilih layout slide yang akan diberi
table
·
Klik menu insert > table
·
Akan muncul kotak dialog insert table,
tentukan jumlah kolom dan jumlah baaris yang akan anda buat
c.
Memasukan grafik kedalam slide
Terdapat dua cara untuk
memasukan garafi kedalam slide.
Cara pertama :
·
Pilih layout slide yang content layoutnya
mengandung media grafik
·
Klik pada icon insert chart
·
Akan muncul lembar kerja (data sheet),
untuk memasukan data anda.
·
Perhatikan pada toolbar standar akan
muncul tambahan beberapa icon yang menyangkut grafik dan pada baris menu
terdapat penambahan, seperti menu data, chart, dan menu format terdapat item
format selected data table.
·
Jika sudah selesai, klik diluar area
grafik
Cara
kedua
·
Piliih slide yang ingin diberi grafik
·
Klik menu insert > chart
·
Langkah selanjutnya sama seperti pada
cara pertama
d.
Mengubah tampilah grafik
·
Double klik pada area grafik , sehingga
data sheet dan menu chart akan muncul
kembali
·
Pilih menu chart > chart type
·
Akan muncul kotak dialog chart type
·
Pilih type grafik yang anda inginkan
pada tab standar types atau custom types
e.
Menambah judul grafik
Anda dapat memberikan
judul pada grafik, judul pada sumbu x , judul pada sumbu y, dan judul dari
nilai acuan, dengan cara sbb:
·
Klik menu chart > chart option
·
Pada kotak dialog chart option , klik
tab titles
·
Berikan judul sesuai dengan grafik yang
anda buat
Selain
itu pada chart option, anda juga dapat mengattur :
·
Gridlines, untuk memberikan gari
pembantu pada sumbu x dan sumbu y
·
Legend, untuk memberikan keterangan data
series
·
Data label, untuk memberikan label pada
data sheries.
·
Data table , untuk menampilkan table
data sheet pada grafik.
f.
Mem-format tampilan data sheries
Data sheries merupakan
bagan yang menunjukan representasi dari tinggi dan rendahnnya nilain yang
diperlihatka pada grafik.
Langkah-langkah dalam
mem-format data series sbb:
·
Double klik pada salah satu data series
pada tampilan grafik.
·
Klik menu format > slected data
series Atau klik kanan pada data series yang akan diformat
·
Akan muncul kotak dialaog format data
series
·
Sebagai contoh, anda dapat mengubah
warna dari data series pada tab pattern
Anda
dapat juga mengatur format sbb:
·
Shapes , digunakan untuk mengubah bentuk
(shapes) dari data series.
·
Data label , digunakan untuk memberikan
label pada data series
·
Option, digunakan untuk memberikan jarak
antar data series
g.
Memasukan animasi kedalam slide
Yang dimaksud dengan animasi adalah
membuat teks yang dapat dicetak satu persatu kedalam layar, perbagian kata,
atau sekaligus diiringi dengan sound (nada). Selain itu, dapat juga mengattur
arah teks yang ditampilkan dalam gambar yang dibuat berjalan
1. Memberikan
animasi pada teks
·
Pilih slide yang teks yang akan
diberikan animasi
·
Klik menu slide show > animation
schemes
·
Pilih apply to selected slides pada jendela
task pane-slide design –animation schemes
·
Pilih efek animasi pada teks yang anda
inginkan
·
Pilih no animation, jika anda tidak
menginginkan efek animasi pada teks
·
Klik tombol play pada bagian bawah
jendela task pane untuk mencoba animasi Atau klik tombol slide show pada bagian
bawah jendela task pane untuk menjalankan animasi pada mode slide show. Atau
anda juga dapat menekan f5 untuk berpindah keslide show dan esc untuk kembali
kemode normal view
2. Memberikan
animasi pada objek
·
Pilih slide yang gambar atau objeknya
akan diberi animasi
·
Klik menu slide show > custom
animation
·
Akan muncul jendela task pane custom
animation
·
Pillih objek yang ingin anda beri efek
animasi
·
Klik tombol add effect pada jendela task
pane
·
Akan muncul daptar efek yang dapat anda pilih. Anda dapat memilih lebih dari satu efek
untuk setiap objek atau gambar yang akan diberi animasi
·
Jika telah selesai member efek animasi,
anda dapat mengatur modifikasi star, direction, dan speed-nya. Masing-masing
efek animasi memiliki pilihan yang berbeda dalam memodifikasinya . disini,
kreatifitas anda akan diuji , anda bebas mencoba-coba efek dan modifikasi yang
anda inginkan.
·
Efek animasi yang telah anda buat juga
dapat diubah urutan tampilannya, yaitu dengan mengklik tombol re-order yang
terdapat pada bagian bawah jendela task pane
·
Klik tombol play pada bagian bawah
jendela task pane untuk mencoba animasi Atau
klik tombol slide show pada bagian bawah jendela task pane untuk menjalankan
animasi pada mode slide show . atau
tekan f5 untuk berpindah kemode slide show dan tombol esc digunakan untuk
kembali kemode normal view
3. Menambahkan
efek sound pada animasi
·
Klik daftar pertama di sebelah kiri
salah satu efek animasi yang telah anda terapkan pada jendela task pane.
·
Pilih effectoptions
·
Akan muncul kotak dialog yang
berhubungan dengan efek animasi yang bersangkuta .
·
Klik daftar disebelah kirikotak daftar
sound.
·
Akan muncul drop down menu ,pilih salah
satu efek sound yang ingin disertakan pada animasi anda
·
Klik ok jika telah selesai
4. Memasukan
action button pada slide
Action button digunakan untuk memudahkan
nafigasi mengontrol slide pada saat presentasi dijalankan. Langkah-langkah
memasukan action button pada slide.
·
Pilih slide yang akan diberi action
button.
·
Klik menu slide show > action button,
atau melalui toolbar autoshapes pada toolbar drawing
·
Pilih tombol aksi yang anda inginkan
·
Letakkan pada slide dengan cara klik
posisi awaal mouse dan drag sampai terbentuk tombol aksi yang ukurannya sesuai
keinginan anda
·
Akan muncul kotak dialog action setting
, anda bebas menentukan efek apa saja yang akan dijalankan pada saat tombol
aksi ditekan
·
Klik ok jika telah selesai
5. Mengatur
transisi slide
·
Klik menu slide show > slide
transition
·
Akan muncul jendela task pane –slide
transition
·
Pada kotak daftar apply to selected
slide, pilih salah satu efek yang anda inginkan saat transisi slide dijalankan.
1. Pada
kotak daftar modify transition , anda dapat mengatur speed dan sound saat
transisi slide dijalankan
2. Pada
kottak daftar adfance slide, anda dapat
menentukan apakah transisi slide dijalankan setiap kali anda menekan tombol
mouse atau dijalankan secara otomatis. Jika transisi slide akan dijalankan
secara otomatis , hilangkan tanda √ pada on mouse klik kemudian berilah tanda √ pada automatically
after . anda juga dapat menentukan timing dari transisi slide yang dijalankan.
·
Klik apply to all slides
·
Klik tombol bagian bawah jendela task
pane untuk mencoba animasi
·
Atau klik tombol bagian bawah jendela
task pane untuk menjalankan animasi pada mode slide. Atau tekan f5 untuk
berpindah kemode slide show dan esc untuk kembali kemode normal view.
Bekerja Dengan
Presentasi
a. Menjalankan
presentasi
·
Klik menu slide show atau tekan f5
·
Tekan space bar untuk menjalankan slide
berikutnya
·
Atau tekan pgup untuk menjalankan slide
sebelumnya dan tekan pgdown untuk menjalankan slide berikutnya
·
Atau klik kiri mouse untuk menjalankan
slide berikutnya
b. Menjalankan
presentssi oleh narrator
·
Klik menu slide show > setup show
·
Akan muncul kotak dialog setup show
·
Klik option manually
·
Pada kotak daftar show slide tentukan
banyaknya slide yang akan dijalankan, anda dapat memilih option all atau option
from to
·
Klik ok
c.
Membuat presentasi yang dijalankan
otomatis
·
Klik menu slide show > setup show
·
Akan muncul kotak dialog setup show
·
Beri tanda √ pada pilihan loop
continuosly until ‘esc’
·
Klik ok
d.
Menyimpan presentase
§ Menyimpan
presentasi sebagai file power point show (pps)
Agar presentasi dapat langsung
dijalankan dikomputer tanpa melalui program Microsoft power point, anda dapat
menyimpan file presentasi sebagai file power point show sbb:
§ Klik
menu file tanda save as
§ Akan
muncul kotak dialog save as
§ Pada
kotak daftap file name tentukan nama file yang ingin anda buat
§ Pada
kotak daftar save as type, pilih power point show
§ Tekan
tombol save. Jika sudah selesai
§ Cobalah
power point show anda , dengan mengklik langsung dari jendela windows xp dan
lihatlah hasilnya
§ Menyimpan
presentasi ke cd
Agar presentasi dapat langsung dikemas
dan dijalankan dari cd tanpa melalui program Microsoft power point, anda dapat
menggunakan fasilitas pac kage for cd sbb :
§ Klik
menu file anda pack age for cd
§ Akan
muncul kotak dialog pack age for cd
§ Tentukan
nama cd pada kotak name the cd
§ Apabila
anda menyertakan file presentasi yang lain selain file yang telah ada , anda
dapat memilih add files dan tentukan file-file apa saja yang ingin anda
sertakan pada cd
§ Klik
copy to cd jika anda ingin langsung menyimpan presentasi ke cd. Namun, anda
juga dapat memilih copy to folder jika hanya menitipkan sementara presentasi
anda dikomputer.
e.
Mencetak slide presentasi
Slide
presentasi anda dapat dicetak ke printer dengan berbagai macam tujuan, misalnya
saja untuk dijadikan makalah, proposal, dan laporan. Langkah-langkah untuk
mencetak slide presentasi sbb:
§ Klik
menu file > print atau tekan ctrl+p
§ Akan
muncul kotak dialog print
§ Tentukan
nama printer pada kotak daftar name
§ Tentukan
print range , terdapat beberapa pilihan, yaitu :
·
All = digunakan untuk mencetak seluruh
slide presentasi
·
Current slide = digunakan untuk mencetak
slide presentasi yang sedang aktif
·
Selection = digunakan untuk mencetak
slide presentasi yang disorot
·
Slides = digunakan untuk mencetak slide
presentasi berdasarkan nomor slides dan rangenya.
·
Tentukan print what, terdapat beberapa
pilihan, yaitu slide, handouts , notes pages dan out line view
·
Tentukan color atau grais cale, terdapat
beberapa pilihan yaitu color, grais cale, puru black and white .
§ Beri
tanda ceklist pada :
·
Scale to fit paper, jika hasil
pencetakan ingin disesuaikan dengan ukuran kertas secara otomatis
·
Frame slide , jika hasil pencetakan
ingin diberi bingkai
·
Tentukan number of copyes, jika hasil
cetakan ingin dicetak lebih dari satu kali
·
Klik ok
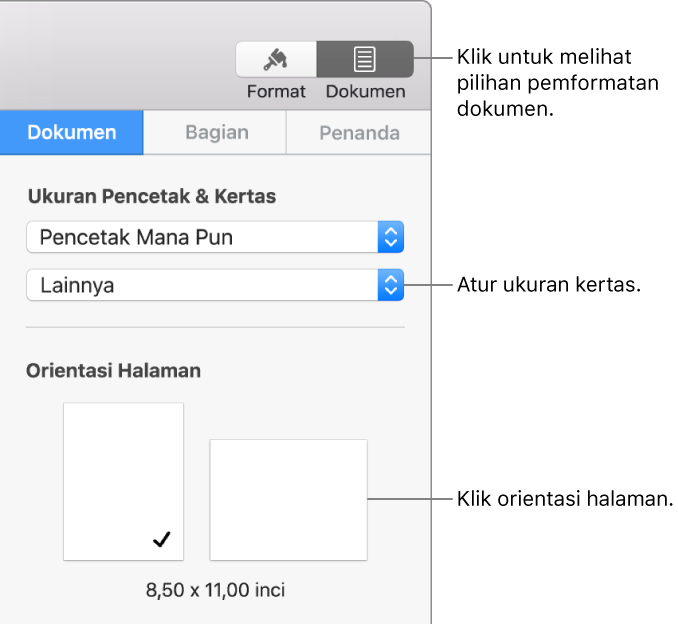
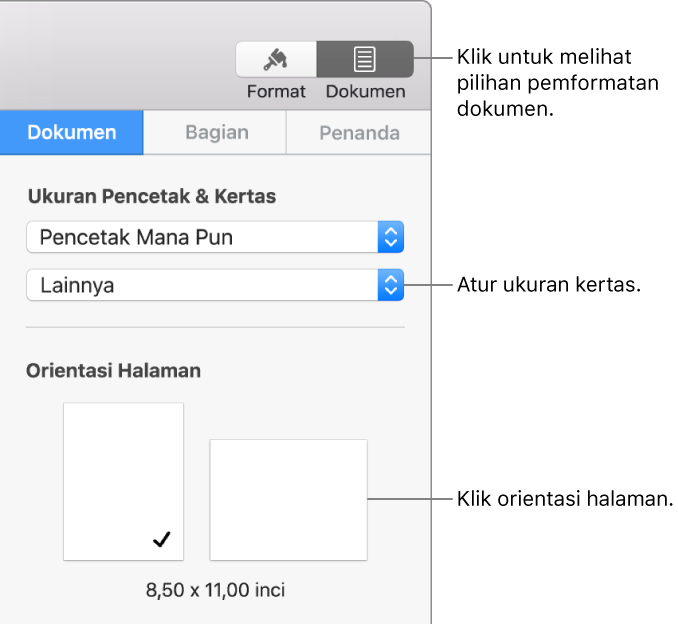
 di bar alat.
di bar alat. di bar alat.
di bar alat. untuk menambahkan ukuran khusus Anda.
untuk menambahkan ukuran khusus Anda. ), lalu ketik nama untuk ukuran khusus Anda.
), lalu ketik nama untuk ukuran khusus Anda. di bar alat.
di bar alat.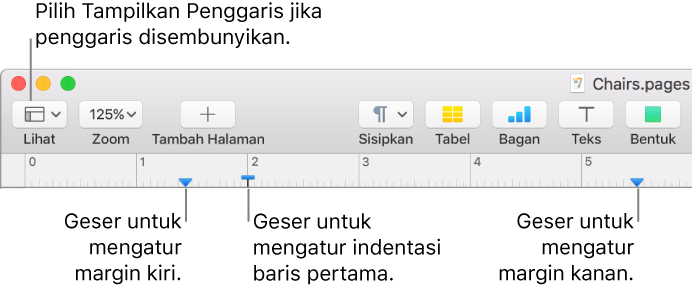
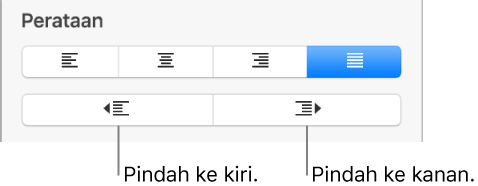
 di bar alat.
Jika teks berada di dalam kotak teks, tabel, atau bentuk, klik tab Teks
di bagian atas bar samping terlebih dahulu, lalu klik tombol Tata
Letak.
di bar alat.
Jika teks berada di dalam kotak teks, tabel, atau bentuk, klik tab Teks
di bagian atas bar samping terlebih dahulu, lalu klik tombol Tata
Letak.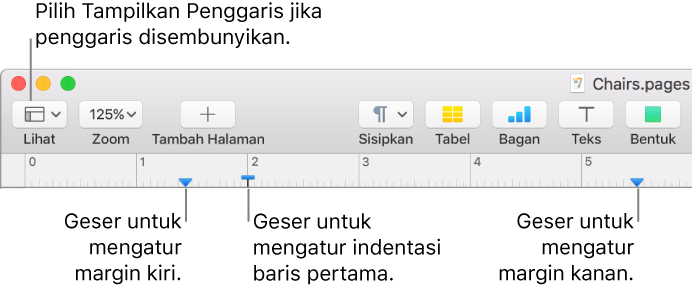
 di bar alat.
Jika paragraf yang dipilih ada di dalam kotak teks, tabel, atau bentuk,
klik tab Teks di bagian atas bar samping terlebih dahulu, lalu klik
tombol Tata Letak.
di bar alat.
Jika paragraf yang dipilih ada di dalam kotak teks, tabel, atau bentuk,
klik tab Teks di bagian atas bar samping terlebih dahulu, lalu klik
tombol Tata Letak.